グローバルセキュアデータ転送サービス

ファイル共有は複数の人が同時に情報を閲覧できるため、セキュリティに高い意識を持つ必要があります。安全にファイル共有を行うためには、正しいパスワードの設定が有効です。
しかし、アクセスが必要なときにいつもパスワードを聞かれたら負担でしょう。
逆に必要な時に聞かれないのは危険です。
本記事では主に以下の内容を扱っています。
ぜひ、最後まで読んでいただき正しい方法を学びましょう。
※本記事に掲載している情報は2024年9月時点のものです。
目次
グローバルセキュアデータ転送サービス
重要データを「安心、高速、簡単」に転送。
企業間の重要かつ大容量のデータを高速で安全に転送します。

ファイル共有が必要な理由は、ファイルを共有することで複数人が協同して効率的に業務を行うためです。1つの場所にファイルを置いて複数人で同じ情報を閲覧・編集することで、情報の紛失やミスがなく正確な業務を行えます。
正しいファイル共有の方法を学び、効率的でミスがない業務をめざしましょう。
ファイル共有とは、デジタルファイル(文書、画像、動画など)をインターネットやネットワークを通じて他のユーザーと共有する行為を指します。
ファイル共有によって、複数のユーザーが同時にファイルにアクセスし、編集や閲覧が可能になります。
一般的なファイル共有の方法は、クラウドストレージサービスやメール添付、ファイル転送サービスがあります。
ファイル共有は、共同作業を容易にし、業務効率を向上させる一方で、適切なセキュリティも確保しなければいけません。
Windows11ではファイル共有機能が標準搭載され、業務で幅広い利用が期待できます。
ファイル共有のメリットは以下のとおりです。
業務効率化につながる :
ファイル共有は業務の効率化につながります。業務が1つのファイルで完結するからです。
例えば、企業リストを複数人で作成する場合を考えます。
「あと、10件残っている。」
「30件進んだ。」
このように、進捗を正確に管理できます。
あとはリストを完成させて提出するという流れです。別々のファイルで作業をしていたら、まとめて進捗管理ができません。リスト提出時に個々のファイルを統合する手間もあります。その他、印刷の手間を省くなど多くの業務効率化につながります。
ユーザーごとにアクセス権を設定できる :
ファイル共有はユーザーごとにアクセス権を設定することができ、意図しないユーザーからのファイル改ざんを防止できます。
「別のチームなので閲覧のみ。」
「メンバーなので閲覧と編集ができるように。」
ユーザーごとにアクセス権を設定することで情報を適切で安全に扱うことが可能です。
Windowsと他のデバイスと共有が可能 :
Windows同士だけではなく、他のデバイスとのファイル共有も可能です。MacやiPhone、Androidとファイル共有をしたい場面もあるでしょう。デバイスが同じネットワークに所属していれば、共有できます。

安全にファイル共有を行うための基本的なステップを紹介します。
暗号化とは、データを特定のアルゴリズムを用いて変換し、第三者が解読できない形式にする技術です。暗号化されたデータは、特定の鍵を持つもののみが復号(解読)できます。これにより、データの機密性が保たれます。
ファイル共有における暗号化の方法は、トランスポート層の暗号化と、エンドツーエンド暗号化の2つのタイプです。
トランスポート層の暗号化(TLS/SSL)は、データがインターネットを経由して送信される際に、データを暗号化します。これにより、通信中のデータが盗聴されるリスクを軽減します。
エンドツーエンド暗号化(E2EE)は、データを送信者から受信者までの全過程で暗号化する方法です。中継サーバーでもデータを解読することができません。
パスワードは主にアクセス制御のために必要な運用です。組織内のセキュリティを守るには安全なパスワードは欠かせません。
会社内で安全にパスワードを設定・共有するための4つの注意点を紹介します。
パスワードマネージャーは組織内のパスワードを管理するためのツールです。数多くのパスワードを管理するときに欠かせない、基本的なツールの一つです。
パスワードを扱う従業員の意識づけも重要です。パスワードを作成するときは、第三者が解読できない強力なパスワードを作成しなければいけません。
そして、退職した従業員のパスワード管理や、各ユーザー、プログラム、プロセスに必要最低限の権限のみを与える最小特権の原則に従った運用も大切です。
アクセス権限の整理とは、各ITサービスに対するユーザーのアクセス権を管理するプロセスのことを言います。
組織内のデータやクラウドサービスへのアクセス権の範囲を管理者が制御する運用方法です。
一人につき一つのIDを付与しつつ、職種や役職、立場ごとに最小の権限に限定した管理を行います。
職位が高いからと言って、特定の社員に多くの権限を集中させるのは好ましい運用ではありません。管理者権限を持つアカウントを複数人で共有することも原則禁止です。
アクセスの必要がない人に権限を付与してしまうと、不正アクセスのリスクが高まってしまいます。パスワード管理の基本はアクセス権限の整理ということをよく認識しておきましょう。

パスワードが持つ重要性について、次の2つのポイントにて詳細を説明します。
パスワードは、デジタル情報やシステムへのアクセスを制御するための基本的なセキュリティ手段です。パスワードの主な役割は、認証とアクセス制御にあります。
認証は閲覧を試みようとしている人が許可されたユーザーであることを確認するためのシステムです。正しいパスワードを入力することで、ユーザーが許可された人物であることを証明します。
パスワード認証があると、関係のない人物はシステムやデータへアクセスできません。
アクセス制御は、特定の情報や機能へのアクセス権を制限する方法です。システムはユーザーのパスワードによって異なるアクセスレベルや権限を設定できます。アクセス制御があれば、それぞれのユーザーは不必要な機能にアクセスできません。
パスワード運用のポイントは主に次の4点です。
誰にも推測されないような強力なパスワードを生成して、管理ツールで管理しつつ、定期的に変更する運用方法がパスワード運用の基本です。
基本をしっかり守って運用していれば、そう簡単に不正アクセスされることはありません。
そのうえで多段階認証を取り入れれば、より強固なパスワード運用が実現します。
紹介した4つの方法の中で、多段階認証というワードに聞き馴染みのない方もおられるかもしれません。
多段階認証とは、SMSコードや認証アプリケーションによるコード入力、指紋認証などを取り入れた認証方式です。
多段階認証まで取り入れると、パスワード運用としては盤石です。

共有ファイルのパスワード保護設定は、セキュリティの強化に重要です。Windowsでは「パスワード保護共有」の設定を有効にすることで、ネットワーク資格情報を入力しないとファイルやフォルダにアクセスできなくなります。また、Windowsアップデートのタイミングで意図せずに「パスワード保護共有」の設定が切り替わる場合があります。
正しい設定方法と切り替え時の違いを覚えましょう。
Windows11の設定変更の手順は次の通りです。
※2024年9月時点のWindows11での設定方法を記載しています。
有効と無効を切り替えたときの違いは以下のとおりです。
| 設定 | 動作 |
|---|---|
| 有効 |
|
| 無効 |
|
設定を無効に切り替えてもパスワードを聞かれる場合は、Guestアカウントのパスワード設定を「空欄」にすることで解決できます。
設定手順 :

「パスワード保護共有の設定変更」を変更するほかに、共有をする相手を変更してパスワード確認の有無をコントロールできます。
チーム内でファイルを共有して作業する場合、アクセスするたびにアカウント名やパスワードを入力するのは手間がかかります。
共有するフォルダの設定を「Everyone」へ変更すると、パスワードを聞かれず効率がよいです。
ただし、設定変更したあとは誰でもファイルにアクセスできる状態なので注意が必要です。
共有する相手を変更する手順をご説明します。
「Everyone」を選択すると、共有設定したフォルダに誰でもアクセスできます。 例えば、共有フォルダを保存しているノートPCを外出先でフリーWi-Fiに接続したときは注意が必要です。誰でもファイルへのアクセスが可能になってしまうからです。
そのときは、共有フォルダを右クリックして「共有の停止」を選択することで対処できます。
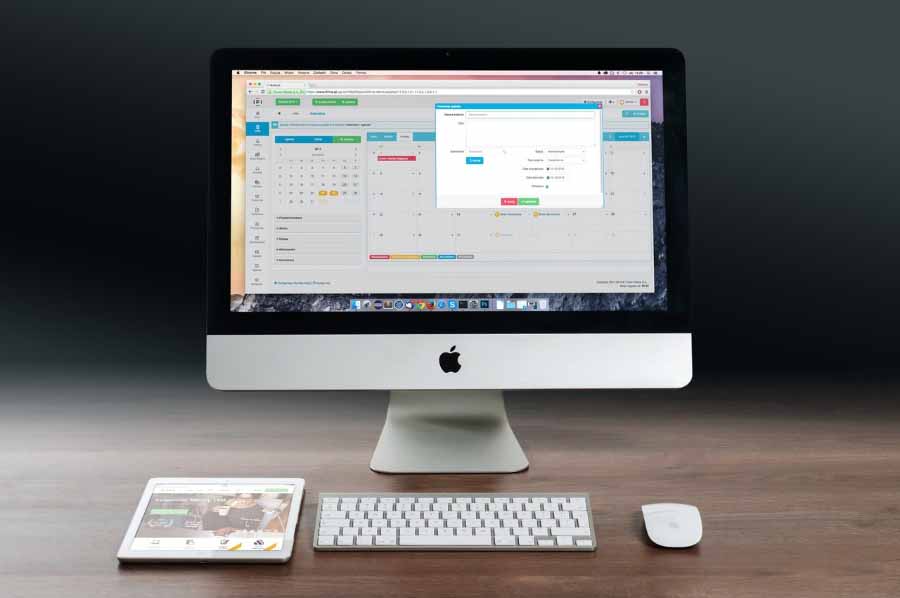
ここまで、Windowsのファイル共有設定について説明しました。
Macも同様に、同じネットワーク上にPCがあればファイル共有が可能です。すべてのユーザーと共有することも、限られたユーザーのみアクセスを許可する設定を行うこともできます。
※2024年9月時点のmacOS Sonoma 14での設定方法を記載しています。

オンラインストレージとは、インターネットを通してデータを保存できる仕組みです。インターネット上にデータを保存するスペースを設け、そこにデータを保存するのでさまざまなデバイスからアクセスが可能です。
オンラインストレージの主な機能は以下のとおりです。
ファイル共有はオンラインストレージ上でも行えます。社外の人も情報にアクセスできる点が、社内のサーバーとの違いです。パスワード設定の他、細かな設定も可能で効率的かつ安全にデータを活用できます。
自動データバックアップは、社内サーバーに比べると手動バックアップの手間がなくなるとともに、災害や火災などの万一のリスクにも備えることができます。ファイル転送は、URLのみを送付する形式なのでセキュリティ面で強みがあります。
また、オンラインストレージは無料版と有料版があり、それぞれメリットやデメリットもあるので注意が必要です。
| 無料版 | 有料版 | |
|---|---|---|
| 容量 | 容量に制約がある | 大容量で利用可能(1Tを超える大容量) |
| セキュリティ | セキュリティ機能が少ない | セキュリティ機能充実
|
| その他 | データが一時保管のみの場合がある | 転送速度が速い |
無料版は、コスト面や基本的な機能は有料版と変わらないのでメリットはあります。しかし、コンプライアンスで利用を禁止している企業もあるので確認が必要です。
有料版
| サービス名 | 主な機能 | 特徴 | 参考価格 |
|---|---|---|---|
| GigaCC ASP |
|
|
別途お問い合わせ |
| Bizストレージ ファイルシェア |
|
|
15,000~200,000円(税抜き) |
| Fleekdrive |
|
|
1ユーザー月額600~1,800円 |
無料版5選
| サービス名 | 説明 |
|---|---|
| Googleドライブ |
|
| セキュアSAMBApro |
|
| MEGA |
|
| Teraクラウド |
|
| firestorage |
|

ファイル共有は、情報に同時アクセスができ業務効率化につながります。メリットを生かすには、セキュリティ対策を十分に行うことが必須です。
セキュリティインシデントは、個人が注意しただけではなくなりません。
「システムやファイルに対する適切な設定を行う。」
「自社の業務形態に合った製品を導入。」
これらを行うことで、はじめて効果が出ます。本記事を十分に活用し、安心・安全で効率的な業務につなげていただければ幸いです。
※本記事における価格情報記載はすべて税抜表記です。
※Microsoft、Windows、Windows 10およびMicrosoftのロゴは、米国およびその他の国におけるMicrosoft Corporationの登録商標または商標です。
※その他、記載されている会社名、製品名は、各社の登録商標または商標です。